前の記事で、Google Adwordsから封筒が送られていた記事を書きました。
その続きです。
具体的にGoogle AdWordsのアカウント作成から広告、費用の設定までを行いました。
最短で広告が表示されるまでの流れをご紹介します。
ぜひぜひ、ご参考いただければと思います。
Google AdWordsの登録からはじめましょう
まずはGoogle AdWordsに登録するところから始めましょう。
adwords.google.co.jp/へアクセスをしてください。
下の画面に移動します。
Google AdWordsにアクセスした画面
「今すぐ開始」をクリックしましょう。

タイムゾーンと通貨の設定
Googleアカウントをお持ちでしたら、この画面からスタートになると思います。
タイムゾーンとアカウントで使用する通貨を設定します。私はいじることなかったんですが、
念のため確認しましょう。ここの設定は後から変更できないとのことです。お間違えないように。
設定が完了したら「続行」を押しましょう。

アカウントの作成完了
これで作成完了しました。で、さっそく「AdWordsアカウントにログインします」をクリックしましょう。

「キャンペーン」という呼び方らしいです。設定しましょう
最初のキャンペーンを作成
いただいた無料お試し券にも書いてあるんですが、AdWordsのアカウントを作成したら、「最初のキャンペーンを作成」してくださいって書いてあります。
色々クリックするところがありますが、素直に「最初のキャンペーンを作成」をクリックしましょう。

キャンペーン設定
キャンペーン名は自由につけてしまいましょう。
あとの設定はとりあえず「(推奨)」となっているところにチェックをいれておけばいいでしょう。

単価設定と予算
ここは重要なところです。私は7,500円分の無料券で試すんですが、とりあえず今回は「試すだけ」なんで、7,500円を超えて支払いがないように設定したいと思います。
ちなみに私は、「500/日」の予算で「クリック単価を手動」で設定しました。(はじめは下の画像のように設定していたんですが、後で色々勉強して変更しました)

しかしこの単価とか予算について、なんかよくわからないです。もう少し説明が欲しいな~と思いながらも、ちょっと調べました。
費用はどう計算されるのか。下記をご覧下さい。公式サイトのヘルプから引用です。
AdWords の費用
AdWords の広告費用はご自身で自由に管理できます。
最低限必要な料金などの条件はありません。
1 日あたりのお支払いの上限額や予算配分を自由に設定することができます。
費用の計算方法
Google で検索が行われるたびに、AdWords では自動的にオークションが実行され、
検索結果ページに表示する広告と掲載順位が決定されます。このオークションに広告を参加させるには、
アカウントで単価設定オプションを設定します。
AdWords のご利用を開始されたほとんどの広告主様が、
基本的な単価設定オプションであるクリック単価(CPC)制を使用します。
このオプションは、広告が獲得したクリック数に応じて費用が発生します。
このオプションを使用した場合、1 回のクリックで発生する料金は、
アカウントで設定した上限クリック単価(上限 CPC 単価)などの要素によって決まります。
上限クリック単価は、1 回の広告クリックに対してお支払いいただく金額の上限となりますが、
実際には、ページでの広告の掲載順位を維持するために必要な金額のみが請求されます。
https://adwords.google.co.jp から、
いつでもアカウントで現在の広告費用とこれまでの料金明細をすべてご確認いただけます。
これだけではちょっとわかりにくいんじゃないかと思いますが、要は
- 支払いの上限や予算は自由に設定できる。そしてクリック単価という方法が盛んであるとのこと。
- 設定したクリック単価の金額によって表示順位の優先度が変わる。(オークションによるもの)
- 広告がクリックされた時に、費用を支払う必要がある。(検索結果に表示するだけでは料金は発生しない)
ということですかね。しかし、まだよくわからないオークションについて。
これは、難しいので広告オークションの仕組みを読みましょう。
理解すると面白いシステムです。下記に転載しますね。
コンセプト
AdWords では、広告の表示機会が発生するたびに、
どの広告をどの順番で表示するのかを決めるオークションが行われます。
最高入札価格を提示した参加者が必ず勝利する芸術品のオークションとは違い、
AdWords のオークションの仕組みには、次のようにいくつかの工夫が施されています。
1. ユーザーが検索を行う
例えば、あるユーザーが空腹を感じ、「ピザ デリバリー」で検索を行ったとします。
2. 広告が絞り込まれる
AdWords システムによって、「ピザ デリバリー」という語句に類するキーワードが設定された広告がすべて洗い出されます。
3. 広告がさらに絞り込まれる
これらの広告の中から、違う国がターゲットに設定されている広告や不承認の広告など、不適格な広告が取り除かれます。
4. 広告の掲載順位が決まる
このようにして残った広告が、入札単価と品質(広告ランク)に基づき、ページ上に順番に表示されます。
5. 広告が表示される
結果としてこのユーザーは関連性の高い広告を見て、念願のピザを注文することとなります。
6. このプロセスが繰り返される
ユーザーが検索を行うたびに、上記のオークションが繰り返されます。
その時点での競合状況により、結果は毎回変わる可能性があります。
重要性
最も重要なのは、オークションでは、関連性と入札単価の両方によって広告の掲載順位が決まるという点です。
したがって、たとえ競争相手が自分よりも高い入札単価を設定していても、
キーワードと広告の関連性が高ければ、低い入札単価でオークションに勝てる可能性があります。
また、オークションは Google 検索が行われるたびに繰り返され、
結果はその時点での競合状況によって毎回変わる可能性があるという点も重要です。
つまり、広告の掲載順位が一定でなくとも、不自然なことではありません。
一般的に掲載順位は毎回変動します。
仕組み
上記の 4 番目のプロセスでは、広告ランクという指標によって、
ページ上での広告の掲載順位が決まります。広告ランクは、主に入札単価と、
広告、キーワード、ウェブサイトの品質によって決まります。
掲載順位を高めるには、品質、入札単価、またはその両方で競争相手に勝る必要があります。
なるほど、って感じです。何となくご理解いただけたのではないかと思います。
このオークションというシステムに加えて、広告の表示方法は工夫されているんですね。
もっと理解を深める場合は、下記のリンクをご参考ください。
これを読んでなんとなく理解しました。
・・・読むのに骨が折れますが、知っておくと勉強にはなると思います。
別に今すぐ読めってわけでもないかな・・・登録優先で、後で読みましょう。
いよいよ表示する広告を設定します
次は、「表示する広告」の設定をします。前回書いた記事で、前提を決めました。
広告をして誘導するサイトは私のjimdoサイト「http://0225.jimdo.com」とします。
広告の作成は
- 見出し
- 説明行1
- 説明行2
- 表示URL
- リンク先URL
以上を考えて、入力しましょう。
下の画像は入力し終わった画面です。
広告グループの作成

次に、どんなキーワードで検索されたら広告を表示させるのか、決めましょう
今ほど作った広告は、Google検索結果などに表示されます。
ここで重要なのが、「検索されるキーワード」の設定です。例えば、私の場合なら「Jimdo」でGoogle検索をされた方に対して、広告を表示することを望んでいます。
キーワード「Jimdo」で検索している方は、Jimdoの情報を必要としている方。そこで、私が作った広告を表示することによって、私のJimdoサイトを閲覧してもらえればそれでOK。
そのための「キーワード」の設定です。「キーワード」の設定をすることで、よりターゲットを絞って広告を表示させることができる、ということです。
興味がない人からクリックされても、しょうがないですもんね。というわけで「こんなキーワードで検索してる方に自分のサイトをみてもらいたいなぁ~」と、想像を膨らましてキーワードを設定します。
私は、
- Jimdo
- みんビズ
- スライドショー
- かっこいい
- カスタマイズ
- 独自ドメイン
で検索される方に広告を表示するように設定しました。キーワードはだいたい10~20個くらい設定するようですね。
私が設定したキーワードは少ないんですが、まあでもいいでしょう。あまり関係ないキーワードでクリックされても、私のJimdoサイトへの継続的な閲覧の可能性は高くはならない、と思いましたんで。これくらいでいいです。

支払い情報の設定でプロモーションコードを入力
重ね重ねですが、今回はGoogleからいただいたGoogle AdWordsの無料お試し券を使用します。
「プロモーションコードを入力」をクリック。


無料お試し券に書いてあるコードを入力
プロモーションコードを入力しましょう。

ここで見逃せない、気になる表記がありますね。
プロモーションコードの金額を使い切っても広告掲載は継続され、
指定したお支払い方法での請求が開始されます。
これは困りますね。
ちなみに私は、一日の金額の上限を設定しました。(500円/日)ここの部分はいずれ書きます。ひとまず、以上で設定はOKです。設定完了後、早速広告が表示されます。
ただし、Google AdWordsの管理画面に数値として反映されるには時間がかかるようです。
以下をご参考ください。
1 つ目のキャンペーンを作成しました。統計情報はすぐには表示されないので、
1 日程度間を置いてから広告掲載を開始してください。
その間に初心者向けガイドに目を通し、AdWords 関連の情報をご確認ください。
初心者ガイドを見ながらいろいろ予習をしておこう、ってことでしょうかね。
下の画面が表示されたら、ようやくスタートラインですよ・・・。
Google AdWordsのメインとなる画面だと思います
私の場合は登録して3日くらい経っていますんで、数値やグラフにデータが反映されていますね。

というわけで、今は無料券の金額範囲内で、クリック単価を変えたり、一日の予算金額を変えたり・・・
いろいろ検証しています。
検証結果は、また次回公開しますね。
- Google AdWordsを試されたい方
- Google AdWordsの登録・設定方法
などの情報をお探しの方にご参考いただければ、幸いです。


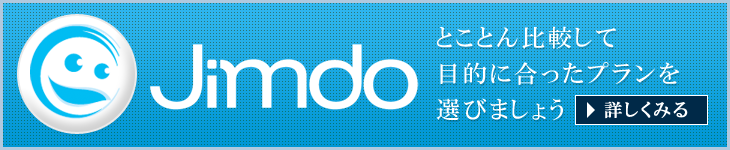
このページを共有する