画像URLをコピーして別の場所で掲載しても消えてしまう。そんなことがあったので、以下のページを公開しました。
それで、まあ上記の件に関してはちょっと自分なりに気をつけないとなぁ・・・と思っていたんですけども、たまたまいろんなサイトを閲覧していると、ある言葉を知りました。それは、「画像置き場」という言葉です。
初耳・・・・なんだろう思ってネットを色々探したのですが、よくわからない・・・色々自分で試して理解したのですが、つまりJimdoの画像URLは、貼り付けたものなら消さない限り変わることはないという性質を利用して、画像をただ貼り付けておくためのページを作っておく。それが、Jimdoを使いこなされている方々からは「画像置き場」と呼ばれているそうです。
というわけで、今回はJimdoで画像置き場を作成する方法をご紹介します。作成、といってもやってることは難しいことではないです。是非ご参考ください。
Jimdoで「画像置き場」ページを作成する
それではさっそくですが、まずは画像置き場ページをつくりましょう。Jimdoの管理画面にログインして、ナビゲーションの編集をクリックします。

下の画像のようにページの一覧が表示されますので、「新規ページを追加」をクリックします。

ページ名は「画像置き場」とそのまま名付けます。

一般の閲覧者には表示されないように、赤枠の箇所をクリック。そして、「保存」しましょう。これでページが作成されました。

画像を置くスペースは今の手順で簡単にできました。
次は、ここに画像を置きましょう。
画像置き場に画像を置く
置き場所ができたので、さっそく画像を置きましょう。
Jimdoの管理画面にログインした状態で、さきほど作った画像置き場をクリックしましょう。

新規項目を追加します。

写真を選びます。

試しにウチの愛犬を選びました。大きさなどは調整してください。調整が済みましたら、保存をしましょう。

こんな調子で画像をドンドン置いていきます。次は、画像置き場にある画像を、別の場所で使う場合について説明しています。
画像置き場から画像を持ってくる = 画像のURLを調べてHTMLのタグで表示する
そんなイメージでしょうか・・・。
画像置き場から画像を持ってくる。こんな感じです・・・
Jimdoの管理画面からはあらかじめログアウトしておいてください。
そして、画像置き場にアクセスしてください。私の場合ですと、こちらです。画像の上で右クリックをします。「画像のURLをコピー」しましょう。※

※右クリックのメニューは、下の画像のように「画像URLをコピー」という表示ではないこともあります。その場合は「プロパティ」などをクリックしましょう。

下の画像のにあるように「アドレス:(URL)」の欄から、画像のURLを確認してコピーしましょう。

というわけで、URLがわかりました。
http://u.jimdo.com/www42/o/s6c75b7f9f50690fb/img/ia5bcf63692275cf5/1339330990/std/image.jpg
です。画像を表示させるには、このURLを使えばOKです。次でサンプルコードをご紹介します。
画像のURLを使って表示させます
独自レイアウトをお使いになられている方は、画像URLがわかることでもっとホームページでできる幅が広がると思います。
HTMLコードが書ける・読める方は、下のサンプルコードで画像置き場から画像をどの箇所でも表示することができます。
<img src="http://u.jimdo.com/www42/o/s6c75b7f9f50690fb/img/ia5bcf63692275cf5/1339330990/std/image.jpg" alt="" width="300" />
まとめ
「画像置き場」は今まで知らなかった方法なので、CSS(スタイルシート)で画像を表示させていた部分もありました。
それも場合によってはこの「画像置き場」を利用することもあるんだろうな、とは思いました。
というわけで、Jimdoの「画像置き場」ってなんだろう、どうやって使うんだろうといった方にご参考いただけますと幸いです。
余談ですが・・・
この方法を効果的に利用するためには、どうしてもHTMLの知識は必要となりますので、もしこの機会にHTMLのコードを少しでも覚えてJimdoでホームページ作りをがんばりたい!とお考えになられた方は、まずは書籍等で勉強されるのも1つの手段ですし、jimdoフォーラムで質問してみるのもよいでしょうし、最近では勉強スペースなども開催されていますね。
そういった積極的なアクションも必要ではないかと私は思っています。


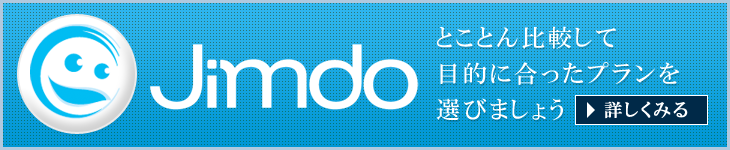
次はこれを利用して、JimdoでOGPを設定する方法を書きますね。
2012/06/11 12:11:11
ツイート
シェア